To upload a Word document, select the link icon next to 'Upload a Document.' File Explorer (Windows) or Finder (Mac) opens. Select the document you want to upload, and then click 'Open.' After your document uploads, click 'Check Plagiarism' below the document uploader. If you like this video, here's my entire playlist of Word tutorials: how you can format your Microsoft Word documents so that they. If none of these methods help you recover unsaved Word documents, your best bet is either backup software or data recovery software. As always, the most secure and reliable way to recover data is with regular full image backups. Whether you use a Windows PC, a Mac, or a mobile device, having up-to-date backups ensure that you don't lose your.
Create Word Document Template
Learn how to create, format, print and save a Microsoft Word document
Microsoft Word is the most popular word processing program in use today. It is used throughout the world and is available in many different languages. Since Microsoft makes both Word and Windows you can see why it is so widely used. There is even a version that runs on Macintosh and Linux operating systems. Word is not the only word processing software available of course. There are other applications such as WordPerfect, Google Docs and Open Office among many others.
If you need to make a simple document such as a letter or a resume then it's fairly easy to create them without major adjustments. In this tutorial we are going to go over how to make a document, perform simple formatting, and saving and printing your document. This tutorial will be using Word 2016 so if you have a different version it may vary a little.
Navigating Word
First we will go over the ribbon items available to you in Word. The ribbon is basically a graphical representation of what you can do from the menu items in older versions of Word. The ribbon is segmented into tabs that correlate with different functions you can perform within Word such as adding pictures, formatting text and adjusting page layout. These function are combined into groups which are labeled a the bottom of each section. For example on the Home tab the area where you change font settings is called the Font group.
The first tab is the Home tab and it is where you can do things such as change the font and font size, make words bold, centered or underlined and also change letter characters. As you can see under the Paragraph section you can also add numbered and bulleted lists as well as change align text centered, to the right or left of the page and also justified. There is also a find and replace feature you can use from the Home tab. As you can see there are many buttons/icons on the toolbar to choose from. If you hold the mouse over a toolbar item it will show a tooltip explaining what the button is used for.
Next is the Insert tab and here is where you can do things like insert pictures, tables, clipart, shapes, videos, links to web pages and other items into your document. It's also where you would add headers, footers and page numbers to your document. And if you want to get fancy you can even insert mathematical equations. The insert tab is also where you would go to add comments to certain areas of your document.
The Design tab is used to change themes that are applied to your document which will change things like the font, font size, title and header look and paragraph setup. You can choose from predefined themes or just change the color or font theme. If you want to add a watermark to your document, change the page color or add a page border you can do that here.
Next is the Layout tab where you change settings for how the page layout is configured. You can change margins, page orientation, page size and create columns and page breaks. Other things you can do on the Layout tab include changing the page indent and line spacing. If you have objects such as images in your document you can adjust the object image position and have text wrap around the object.
The References tab is used to add things like your sources of information for your document, add a table of contents or index, create a bibliography, insert captions and mark citations. This would mostly be used for people writing books or articles where they would need to cite references and so on.
If you need to do things such as a mail merge where you would send one document to multiple people or create labels or envelopes you can do those sort of things from the Mailings tab. You can also run the Mail Merge Wizard which will walk you step by step through the process of creating a mail merge.
The Review tab is where you would to go to do things such as check your spelling and grammar if you prefer not to correct mistakes noted by red or blue underlines as you type your document but would rather do it all at once from one place. If you want to see information about how many words are in your entire document or just a paragraph for example you can see that information as well as pages, lines and paragraphs your document contains. There is also a section for adding comments and showing existing comments if you have any. If your document gets reviewed by multiple people you can track the changes as well as accept and reject these changes. The Compare section will let you compare 2 different documents to see how they differ. And if you want to protect your document from being edited that is an option as well.
The View tab lets you decide how your document is displayed on the screen. There are many views to choose from such as Read Mode, Print Layout and Web Layout and each one displays the document differently. If you want to add tools like a ruler or gridlines you can enable them from here. It's also possible to zoom in and out or show your document as one page or multiple pages depending on what you prefer.
Creating a new document
To create a new Word document you simply click on File and then New or the New Blank Document button on the upper left if you have it available. If you go to File and New you get more options compared to just clicking on the New Blank Document toolbar button. Word has built in templates you can use to get started creating various types of documents.
Formatting your document
As you type you may want to make sections of your document stand out from the rest. This can be done by making words bold, underlined, italicized or colored. To do this simply highlight your word or words and clicking on the appropriate button on the Home tab. You will notice there is a B, I and underlined U for bold, italics and underline. There is also a button with an A on it with a dropdown list allowing you to choose the color you want for your type. Next to the A there is an option for highlighting your text to make it really stand out.
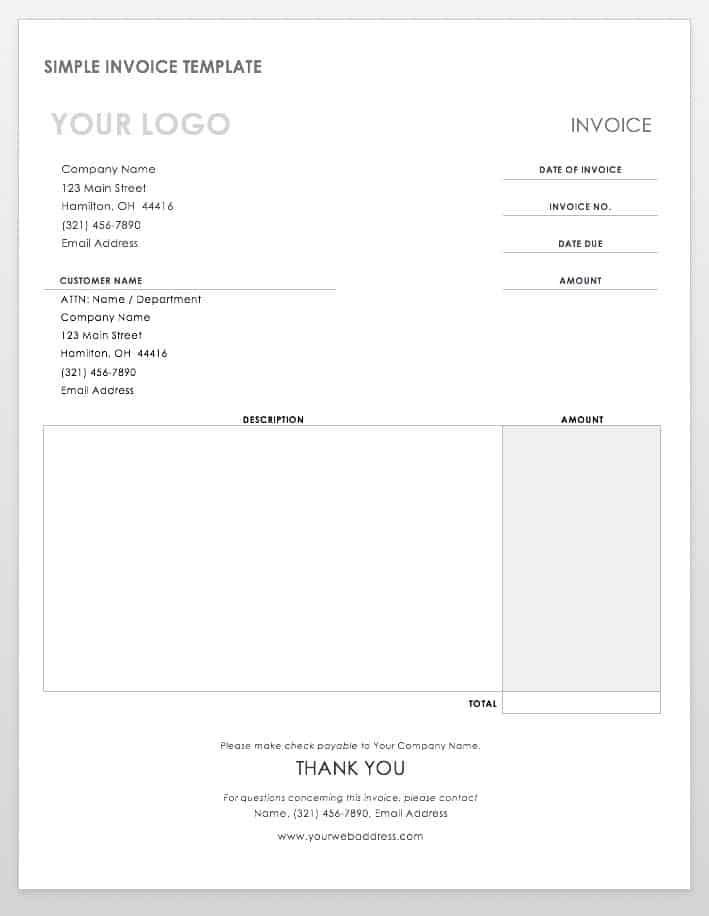
If you want to align your text to the right, left, center or justified it's as easy as a click of the mouse. Simply highlight your text and choose one of the alignment buttons on the Home tab under the Paragraph group that corresponds to what you want to do. The text alignment buttons look like lines of text on top of each other.
Microsoft Word also has a nice feature to make numbered or bulleted lists if you want to organize your information in a list or table of contents type fashion. There is a button for numbered lists which has a 1, 2 and 3 on it, and next to that is the button for bulleted lists, which has 3 bullets on it. These features can be customized by clicking on the down arrow next to the type of list you want to change and changing it to suit your needs.
If you make a mistake such as deleting some text or want to undo a formatting change you can click on the Undo button, which looks like a left pointing curvy arrow on the toolbar above the ribbon. A shortcut is to press Ctrl-Z on the keyboard. You can redo a change as well by using the right pointing curvy arrow on the toolbar.
Word shares the same cut, copy and paste features that most other Windows programs use so if you want to add text or images from other documents you can simply copy and paste them right into word. These options are available on the Home tab in the Clipboard group. Of course you can also use the standard Ctrl-C for copy and Ctrl-V for paste.
When you are finished with your document and want to print it or email it out you should use the spelling and grammar checker to make sure you don't have any mistakes. By default Word will check your spelling as you go by underlining misspelled words in red and grammar errors in blue. To check your whole document simply go to the Review tab and click on the Spelling and Grammar button which has a checkmark and ABC above it. We have noticed that Word suggests grammar changes that may not be correct or that don't make much sense so you can simply ignore them. During the spell check you can have word correct all instances of a misspelled word by clicking on Change All or have it ignore all instances by clicking on Ignore All to speed up the process. Or if it's a word you don't want marked as misspelled then click on the Add button.
Printing documents
Printing from Word is a very easy process, assuming you have a printer to print to! You may want to preview your document before printing to make sure everything looks the way you want it to. As you are working on your document there are several ways to view it such as changing the size percentage from the Zoom on the View tab. You can use one of the predefined sizes or type in whatever percentage you wish in the box. Another trick which works with a lot of Windows programs is to hold down the Ctrl key and scroll with your mouse wheel to zoom in or out. On the View tab you have the options of what layout you want to use such as read, web, print, outline and draft.
To get an overall view of how your document will look when its printed you can click on the Print Preview icon which looks like a sheet of paper with a magnifying glass on it assuming it has been added to your Quick Access Toolbar. This option is also available under the File menu when you go to print. You can zoom in and out of the document and scroll up and down the pages. When you are finished with the preview click the back arrow to get back to the main page. If everything looks good and you want to print then all you need to do is click on the print button on the Quick Access Toolbar if you have one or go to the File tab and then to Print to print your document. There is one very important thing to know about the print button. When you click on the Quick Access print button it will print all the pages to your default printer. You will not be prompted to pick a printer or tell Word what pages you want printed. To get these options click on the File menu and then Print.
Now you will be able to select a different printer if you have more than one as well as choose what pages you want printed. You can also go to the printer properties to make any changes to the way the printer will print before proceeding. You can also select how many copies of your document to print from here as well as change other options.
Saving documents
If you need to save your document so you can access it later or send it to someone else Word makes the process very easy. If you are used to saving files in other Windows programs then it is pretty much the same process with Word. There is a Save button on the toolbar which looks like a floppy disk. You can also get to the save option from the File menu. If you want to save a copy of your document with a different name then you can choose the Save As option from the File menu. This will allow you to have 2 copies of the same document but with different names or save the file as a different types such as an html document or text document.
From the save dialog box you can browse to where you want to save your document. Most of the time the default location is My Documents. In the File name box you will type the name of your document. If you want to make a new folder to store your document then you can click the New Folder button on the top left.
Now you know how to create, format, print and save a basic Microsoft Word document. Just remember if you need to know how to do something in Word to use the overlooked help feature!
The Anchorage
Personal website of Gregory K. Maxey, Commander USN (Retired)
Do you have ad-blocking software enabled? While I respect your right to do so, your donations and the minimal advertisements on this site help to defray internet and other costs of providing this content. Please consider excluding this website from blocking or turning off the blocker while browsing this site.
DISCLAIMER/TERMS OF USE
The information, illustrations and code contained in my 'Microsoft Word Tips' are provided free and without risk or obligation.
However, the work is mine. If you use it for commercial purposes or benefit from my efforts through income earned or time saved then a donation, however small, will help to ensure the continued availability of this resource. Tomtom navigator pocket pc download free.
If you would like to donate, please use the appropriate donate button to access PayPal. Thank you!
This Microsoft Word Tips & Microsoft Word Help page is is a companion to my Extract Batch Form Data page and shows you how to extract data from a targeted source file. The data in the source file can be tabular, contained in the form fields of a protected form, or if you are using Word 2007 or later, contained in content controls. Using a source file as a data sheet in this manner you can build a collection of templates that draw or extract data from a common source data file.
I will leave the specific application of these methods up to you, but one application that I have often been asked about is how to a create master file of data about a certain person, client, or product, etc., and use that file as a source of data for creating one or more specific documents related to that person, client or product.
Note: The general concept presented in this page was applied to my DocBundler Word template add-in
In the examples that follow, I will show you how to extract data stored in a source document table, protected document form field, and a content control. I will then show you how to place that data in a new document bookmark, protected form field and content control. I understand that my examples may appear unrealistic or silly. Again, my objective is to demonstrate the methods and not a specific application.
Extracting Table Data:
The illustration below depicts a typical source document file with a table containing client data. You may have one or a thousand such files. Each one is similar, but unique to the specific person, client, product etc., and each one has a unique file name. I named this example file JSRagman.doc.
After the source files are finished for each of my clients/products etc., I prepare one or more document templates to use each time I want to create a new document using JSRagman.doc (or similiar data sheet file) as a data source. For more on templates and why you should use them see Word MVP Suzanne Barnhill's: How to Create a Template.
The illustration below depicts a typical template. I prepared it to create simple announcement documents the firm uses to invite a client and their spouse to an investment seminar. The grey 'I' brackets represent bookmarks where data extracted from the source file will be placed.
Template: Seminar Invite.dot
In the VBA project module of the template I added an AutoNew procedure. This procedure is executed each time a new document is create using the template. I also added two other procedures required for processing. All three procedures are contained in a standard project module in the template named 'modMain' and are shown below.
See: Installing Macros for instructions on how to set up and use the macros provided in this Microsoft Word Help & Microsoft Word Tips page.
When AutoNew executes, it call a procedure 'GetOpenFileName' which presents a dialog to the user. Using this dialog, the user selects the data source for the document. In this case the user only has one option (i.e., JSRagman.doc). You of course could have many similar files to choose from.
When the new document is created, data is automatically extracted from the source file and placed in the proper bookmark placeholders.

Extracting Protect Document Form Field Data:
Like with the table method shown above, you start with a collection files to use as the data source. The illustration below depicts a typical protected document used for this purpose.
Document: EFudd.doc
Each of the source document formfields is identified with a unique bookmark name. For example, the loan balance field is bookmarked as 'LoanBalance'
Again, I prepare templates for the documents that I want to create that will use EFudd.doc (or similar file) as a data source. The illustration below depicts a typical template. This template illustrates both bookmarks and a form field used as placeholders for the extracted data.
Protected Form Template: Loan Call.dot
Again, similar procedures are included in the template which are used to pick the source document and create the new document.
Note: Only the AutoNew procedure is repeated below. You can download a tips page demonstration file containing all of the documents, templates and procedures used in these examples using the link a the end of this page.
The resulting document is a protected document with editable fields for supply information unique to the particular case. Godiag gd801 easy registration guide auto diagnostic tool for iphone.
Finished Document
Extracting Word 2007/2010 Content Control Data:
The final example demonstrates using content controls both as individual data stores in the source document and data placeholders in the templates.
Content Controls are extremely versatile and offer several advantages over the previous methods shown:
- Content controls can have descriptive titles using spaces (e.g., 'Loan Balance')
- Content controls can be assigned both a title and a tag.
- Content controls can be individually locked to prevent editing and locked to prevent deleting. Documents containing content controls do not require protection.
- Documents containing content controls may or may not be locked/protected.
Note: Advantage or disadvantage, the court is still out. Content control titles and tags are not unique. You can have multiple content controls in a document with the same title or tag. This can add some complexity to VBA procedures when working with content controls. While in our example each content control will have a unique title, I will show you how to use a common tag in the code to avoid traps.
The illustration below depicts a typical source document data sheet using content controls as individual data stores.
As before, I prepare templates for the documents that I want to create that will use BBunny.docx (or similar file) as a data source. The illustration below depicts a typical template.
Note: When preparing the template, title all content content that you will use as placeholders using the same title used in the data sheet. Tag the placeholder content controls using 'DependentCC'

Template: Rate Reduction Deal.dotm
As in the other examples, an AutoNew procedure stored in the template is executed when a new document is created. Since content controls titles and tags are not unique identifiers, this procedure, while similar in purpose, has significant changes.
The resulting document is shown below.
Finished Document
That's it! I hope you have found this tips page useful and informative. You can download all the files and templates used to create this Microsoft Word Help & Tips page here:
Extract Data from Documents.
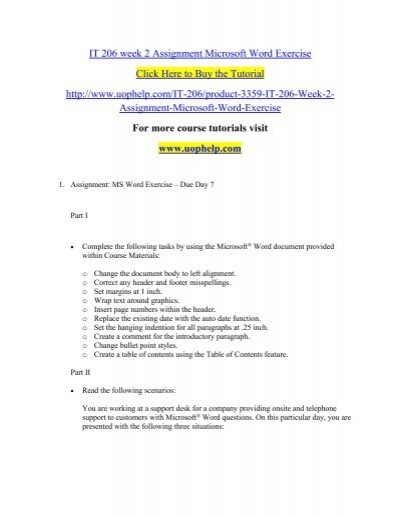
PAYMENTS/DONATIONS
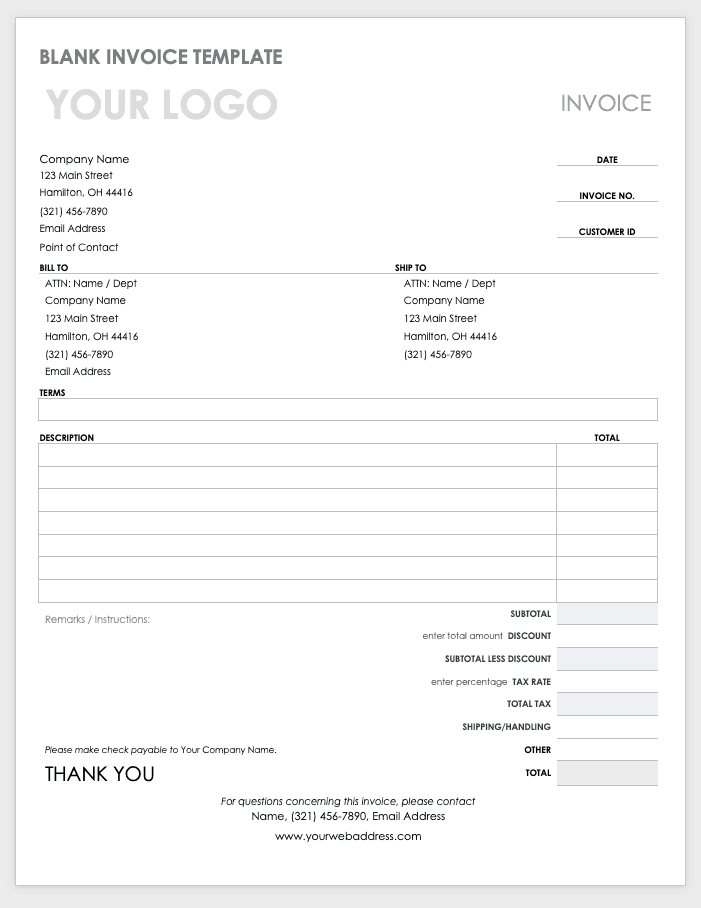
If you want to align your text to the right, left, center or justified it's as easy as a click of the mouse. Simply highlight your text and choose one of the alignment buttons on the Home tab under the Paragraph group that corresponds to what you want to do. The text alignment buttons look like lines of text on top of each other.
Microsoft Word also has a nice feature to make numbered or bulleted lists if you want to organize your information in a list or table of contents type fashion. There is a button for numbered lists which has a 1, 2 and 3 on it, and next to that is the button for bulleted lists, which has 3 bullets on it. These features can be customized by clicking on the down arrow next to the type of list you want to change and changing it to suit your needs.
If you make a mistake such as deleting some text or want to undo a formatting change you can click on the Undo button, which looks like a left pointing curvy arrow on the toolbar above the ribbon. A shortcut is to press Ctrl-Z on the keyboard. You can redo a change as well by using the right pointing curvy arrow on the toolbar.
Word shares the same cut, copy and paste features that most other Windows programs use so if you want to add text or images from other documents you can simply copy and paste them right into word. These options are available on the Home tab in the Clipboard group. Of course you can also use the standard Ctrl-C for copy and Ctrl-V for paste.
When you are finished with your document and want to print it or email it out you should use the spelling and grammar checker to make sure you don't have any mistakes. By default Word will check your spelling as you go by underlining misspelled words in red and grammar errors in blue. To check your whole document simply go to the Review tab and click on the Spelling and Grammar button which has a checkmark and ABC above it. We have noticed that Word suggests grammar changes that may not be correct or that don't make much sense so you can simply ignore them. During the spell check you can have word correct all instances of a misspelled word by clicking on Change All or have it ignore all instances by clicking on Ignore All to speed up the process. Or if it's a word you don't want marked as misspelled then click on the Add button.
Printing documents
Printing from Word is a very easy process, assuming you have a printer to print to! You may want to preview your document before printing to make sure everything looks the way you want it to. As you are working on your document there are several ways to view it such as changing the size percentage from the Zoom on the View tab. You can use one of the predefined sizes or type in whatever percentage you wish in the box. Another trick which works with a lot of Windows programs is to hold down the Ctrl key and scroll with your mouse wheel to zoom in or out. On the View tab you have the options of what layout you want to use such as read, web, print, outline and draft.
To get an overall view of how your document will look when its printed you can click on the Print Preview icon which looks like a sheet of paper with a magnifying glass on it assuming it has been added to your Quick Access Toolbar. This option is also available under the File menu when you go to print. You can zoom in and out of the document and scroll up and down the pages. When you are finished with the preview click the back arrow to get back to the main page. If everything looks good and you want to print then all you need to do is click on the print button on the Quick Access Toolbar if you have one or go to the File tab and then to Print to print your document. There is one very important thing to know about the print button. When you click on the Quick Access print button it will print all the pages to your default printer. You will not be prompted to pick a printer or tell Word what pages you want printed. To get these options click on the File menu and then Print.
Now you will be able to select a different printer if you have more than one as well as choose what pages you want printed. You can also go to the printer properties to make any changes to the way the printer will print before proceeding. You can also select how many copies of your document to print from here as well as change other options.
Saving documents
If you need to save your document so you can access it later or send it to someone else Word makes the process very easy. If you are used to saving files in other Windows programs then it is pretty much the same process with Word. There is a Save button on the toolbar which looks like a floppy disk. You can also get to the save option from the File menu. If you want to save a copy of your document with a different name then you can choose the Save As option from the File menu. This will allow you to have 2 copies of the same document but with different names or save the file as a different types such as an html document or text document.
From the save dialog box you can browse to where you want to save your document. Most of the time the default location is My Documents. In the File name box you will type the name of your document. If you want to make a new folder to store your document then you can click the New Folder button on the top left.
Now you know how to create, format, print and save a basic Microsoft Word document. Just remember if you need to know how to do something in Word to use the overlooked help feature!
The Anchorage
Personal website of Gregory K. Maxey, Commander USN (Retired)
Do you have ad-blocking software enabled? While I respect your right to do so, your donations and the minimal advertisements on this site help to defray internet and other costs of providing this content. Please consider excluding this website from blocking or turning off the blocker while browsing this site.
DISCLAIMER/TERMS OF USE
The information, illustrations and code contained in my 'Microsoft Word Tips' are provided free and without risk or obligation.
However, the work is mine. If you use it for commercial purposes or benefit from my efforts through income earned or time saved then a donation, however small, will help to ensure the continued availability of this resource. Tomtom navigator pocket pc download free.
If you would like to donate, please use the appropriate donate button to access PayPal. Thank you!
This Microsoft Word Tips & Microsoft Word Help page is is a companion to my Extract Batch Form Data page and shows you how to extract data from a targeted source file. The data in the source file can be tabular, contained in the form fields of a protected form, or if you are using Word 2007 or later, contained in content controls. Using a source file as a data sheet in this manner you can build a collection of templates that draw or extract data from a common source data file.
I will leave the specific application of these methods up to you, but one application that I have often been asked about is how to a create master file of data about a certain person, client, or product, etc., and use that file as a source of data for creating one or more specific documents related to that person, client or product.
Note: The general concept presented in this page was applied to my DocBundler Word template add-in
In the examples that follow, I will show you how to extract data stored in a source document table, protected document form field, and a content control. I will then show you how to place that data in a new document bookmark, protected form field and content control. I understand that my examples may appear unrealistic or silly. Again, my objective is to demonstrate the methods and not a specific application.
Extracting Table Data:
The illustration below depicts a typical source document file with a table containing client data. You may have one or a thousand such files. Each one is similar, but unique to the specific person, client, product etc., and each one has a unique file name. I named this example file JSRagman.doc.
After the source files are finished for each of my clients/products etc., I prepare one or more document templates to use each time I want to create a new document using JSRagman.doc (or similiar data sheet file) as a data source. For more on templates and why you should use them see Word MVP Suzanne Barnhill's: How to Create a Template.
The illustration below depicts a typical template. I prepared it to create simple announcement documents the firm uses to invite a client and their spouse to an investment seminar. The grey 'I' brackets represent bookmarks where data extracted from the source file will be placed.
Template: Seminar Invite.dot
In the VBA project module of the template I added an AutoNew procedure. This procedure is executed each time a new document is create using the template. I also added two other procedures required for processing. All three procedures are contained in a standard project module in the template named 'modMain' and are shown below.
See: Installing Macros for instructions on how to set up and use the macros provided in this Microsoft Word Help & Microsoft Word Tips page.
When AutoNew executes, it call a procedure 'GetOpenFileName' which presents a dialog to the user. Using this dialog, the user selects the data source for the document. In this case the user only has one option (i.e., JSRagman.doc). You of course could have many similar files to choose from.
When the new document is created, data is automatically extracted from the source file and placed in the proper bookmark placeholders.
Extracting Protect Document Form Field Data:
Like with the table method shown above, you start with a collection files to use as the data source. The illustration below depicts a typical protected document used for this purpose.
Document: EFudd.doc
Each of the source document formfields is identified with a unique bookmark name. For example, the loan balance field is bookmarked as 'LoanBalance'
Again, I prepare templates for the documents that I want to create that will use EFudd.doc (or similar file) as a data source. The illustration below depicts a typical template. This template illustrates both bookmarks and a form field used as placeholders for the extracted data.
Protected Form Template: Loan Call.dot
Again, similar procedures are included in the template which are used to pick the source document and create the new document.
Note: Only the AutoNew procedure is repeated below. You can download a tips page demonstration file containing all of the documents, templates and procedures used in these examples using the link a the end of this page.
The resulting document is a protected document with editable fields for supply information unique to the particular case. Godiag gd801 easy registration guide auto diagnostic tool for iphone.
Finished Document
Extracting Word 2007/2010 Content Control Data:
The final example demonstrates using content controls both as individual data stores in the source document and data placeholders in the templates.
Content Controls are extremely versatile and offer several advantages over the previous methods shown:
- Content controls can have descriptive titles using spaces (e.g., 'Loan Balance')
- Content controls can be assigned both a title and a tag.
- Content controls can be individually locked to prevent editing and locked to prevent deleting. Documents containing content controls do not require protection.
- Documents containing content controls may or may not be locked/protected.
Note: Advantage or disadvantage, the court is still out. Content control titles and tags are not unique. You can have multiple content controls in a document with the same title or tag. This can add some complexity to VBA procedures when working with content controls. While in our example each content control will have a unique title, I will show you how to use a common tag in the code to avoid traps.
The illustration below depicts a typical source document data sheet using content controls as individual data stores.
As before, I prepare templates for the documents that I want to create that will use BBunny.docx (or similar file) as a data source. The illustration below depicts a typical template.
Note: When preparing the template, title all content content that you will use as placeholders using the same title used in the data sheet. Tag the placeholder content controls using 'DependentCC'
Template: Rate Reduction Deal.dotm
As in the other examples, an AutoNew procedure stored in the template is executed when a new document is created. Since content controls titles and tags are not unique identifiers, this procedure, while similar in purpose, has significant changes.
The resulting document is shown below.
Finished Document
That's it! I hope you have found this tips page useful and informative. You can download all the files and templates used to create this Microsoft Word Help & Tips page here:
Extract Data from Documents.
PAYMENTS/DONATIONS
Do you want to make a payment for consulting work or donate to help support this site?
PayPal is a safe, easy way to pay online.
Create Help Materials From Word Document
Use the appropriate currency 'Donate' button to make a payment or donation.
Search my site or the web using Google Search Engine
